Ketika membaca koran atau majalah tidak jarang kita menjumpai teks yang ditampilkan mengikuti bentuk alur gambar, seperti yang terlihat pada contoh gambar di bawah ini. Perhatikan, pada gambar tersebut teks yang dekat dengan gambar tulisan melengkung aimyaya yang berwarna-warni akan lebih masuk mendekati gambar. Untuk membuat agar teks seperti tentu saja hal tersebut menjadi daya tarik tersendiri dan kadang muncul dibenak kita, bagaimana cara membuatnya?! 
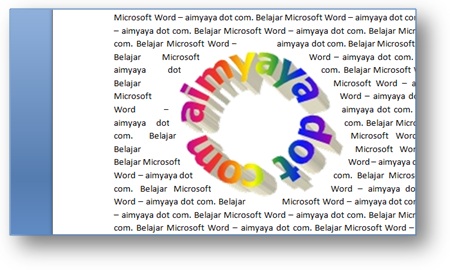 Microsoft word menyediakan fasilitas untuk membuat teks agar mengikuti alur gambar seperti di atas. Berikut langkah yang dapat anda lakukan di Microsoft Word 2007 untuk membuat teks mengelilingi gambar.
Microsoft word menyediakan fasilitas untuk membuat teks agar mengikuti alur gambar seperti di atas. Berikut langkah yang dapat anda lakukan di Microsoft Word 2007 untuk membuat teks mengelilingi gambar.

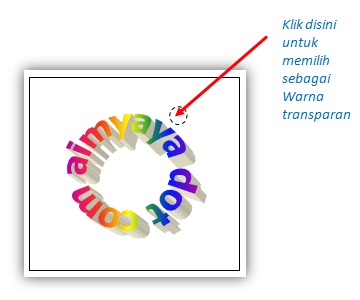
Kadang teks yang anda ketik tidak mengikuti gambar yang sudah anda pilih. Kemungkinan karena warna transparan yang anda pilih tidak sesuai, atau bisa jadi walaupun secara kasat mata kita lihat warna tersebut sama, tetapi sebenarnya warna tersebut secara komposisi berbeda warnanya. Hal ini karena mata kita tidak bisa membedakannya. Oleh karena itu, gunakanlah warna gambar yang nge-blok, bukan gradiasi warna.
Selamat Mencoba.
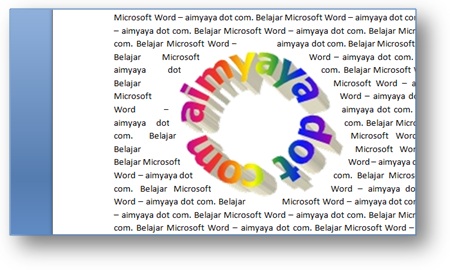
1. Buat ketikan teks
Ketik isi dokumen terlebih. Kalau tidak ada ketikan yang cukup banyak, tidak akan terlihat teks tersebut akan mengikuti gambar.2. Sisipkan Gambar.
Untuk menyisipkan gambar anda dapat menggunakan kompatibel shortcut ALT+I,P,F. Selanjutnya anda pilih gambar yang akan anda masukkan lalu atur ukurannya sesuai dengan keinginan anda. Misalkan kita memakai gambar yang dibuat dengan bentuk teks melingkar. Bila anda belum mengetahui cara memasukkan gambar pada dokumen, anda bisa mempelajarinya di cara menyisipkan gambar.3. Atur Layout Gambar
Pilih / klik gambar yang anda baru sisipkan. Selanjutnya atur layout gambar menjadi “Through”. Ada dua cara untuk membuat layout gambar menjadi through:- Cara pertama, Pilih menu ribbon picture tools, kemudian pilih tombol Text wrapping lalu pilih Through.
- Cara kedua, Klik kanan pada gambar tersebut lalu pilih Text wrapping lalu pilih Through.
4. Atur Warna Transparan Gambar
Tidak cukup dengan mengatur layout gambar menjadi Through. Biasanya anda harus mengatur juga warna transparan dari gambar. Cara memilih warna transparan dari gambar dapat anda lakukan sebagai berikut.- Pilih / klik gambar.
- Pilih menu ribbon “Picture Tools”
- Pilih tombol Recolor
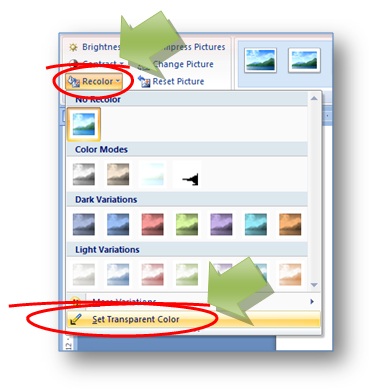
- Dari item pilihan yang ada, klik Set Transparent Color
- Pilih area yang ingin anda jadikan warna transparannya. Biasanya memiliki warna latar putih atau warna latar (background) yang dominan
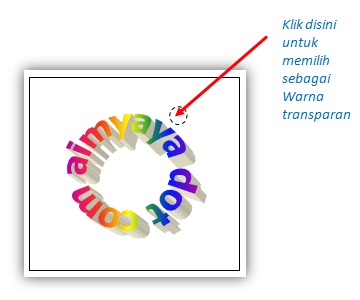
5. Atur posisi di teks
Setelah memilih warna transparan dari gambar, aturlah posisi gambar tersebut. Anda bisa menaruhnya disebelah kiri, kanan, atau sesuai dengan keinginan anda.Kadang teks yang anda ketik tidak mengikuti gambar yang sudah anda pilih. Kemungkinan karena warna transparan yang anda pilih tidak sesuai, atau bisa jadi walaupun secara kasat mata kita lihat warna tersebut sama, tetapi sebenarnya warna tersebut secara komposisi berbeda warnanya. Hal ini karena mata kita tidak bisa membedakannya. Oleh karena itu, gunakanlah warna gambar yang nge-blok, bukan gradiasi warna.
Selamat Mencoba.
Post a Comment for "Cara Membuat Teks Mengikuti Bentuk Gambar di Ms Word"