Tanda tangan adalah hal yang lazim digunakan di surat, laporan ataupun dokumen resmi lainnya. Trik untuk cara mudah membuat tanda tangan memanfaatkan penggunaan tabel di Microsoft word. Sebenarnya anda bisa membuat ketikan nama penanda tangan tanpa menggunakan tabel, yakni dengan cara mengatur paragrafnya. Tetapi cara tersebut hanya terbatas untuk satu penanda tangan. Bila anda ingin membuat penanda tangan lebih dari satu maka anda harus mengatur setting tab stop pada paragraf tersebut. Hal ini cukup merepotkan. Oleh sebab itu cara termudah adalah dengan menggunakan tabel. Berikut langkah yang dapat anda lakukan untuk membuat tanda tangan di dokumen anda.
Cara membuat tabel tersebut : Klik menu ribbon insert. Lalu klik table, pilih tabel dengan jumlah 3 kolom dan 2 baris.
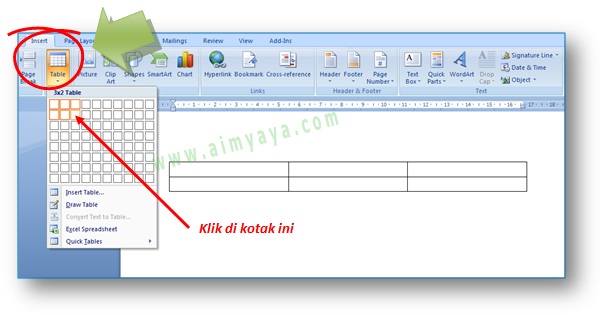
Jangan lupa untuk format teks tersebut diset menjadi ditengah tabel (center). Untuk membuat kalimat menjadi “center” anda bisa menggunakan keyboard shortcut CTRL+E.
1. Sisipkan tabel
Sisipkan tabel dengan ukuran 3 kolom x 1 baris. Jika anda ingin juga menulis nama tempat dan tanggal di atas penanda tangan, maka tabel yang disisipkan sebaiknya dibuat 3 kolom x 2 baris.Cara membuat tabel tersebut : Klik menu ribbon insert. Lalu klik table, pilih tabel dengan jumlah 3 kolom dan 2 baris.
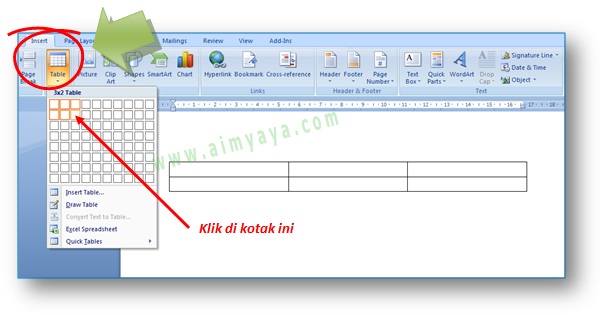
2. Ketik Jabatan dan nama penandatangan
Ketikkan nama tempat dan tanggal di baris pertama kolom paling kanan. Baris kedua diisi nama penandatangan. Jika anda hanya menggunakan satu penanda tangan ketik penanda tangan tersebut di kolom paling kanan. Jika ingin mencantumkan dua penandatangan maka ketik pada kolom paling kanan dan kolom paling kiri. Kalau tiga berarti diketik diketiga kolom tersebut.Jangan lupa untuk format teks tersebut diset menjadi ditengah tabel (center). Untuk membuat kalimat menjadi “center” anda bisa menggunakan keyboard shortcut CTRL+E.
3. Hilangkan garis tabel
Setelah selesai mengetik penandatangan, blok tabel tersebut lalu hilangkan garis tabelnya. Untuk menghilangkan garis tabel bisa dilakukan dengan 2 cara.- Cara pertama menggunakan ribbon. Klik menu ribbon home lalu pilih border lalu pilih tanpa border.
- Cara kedua adalah dengan melalui dialog border dan shading. Klik kanan pada tabel yang sudah diblok tersebut. Pilih item Border and Shading.. . Pada dialog Border and shading, pada bagian setting pilih bentuk None. Lalu klik OK. Garis tabel sudah hilang.
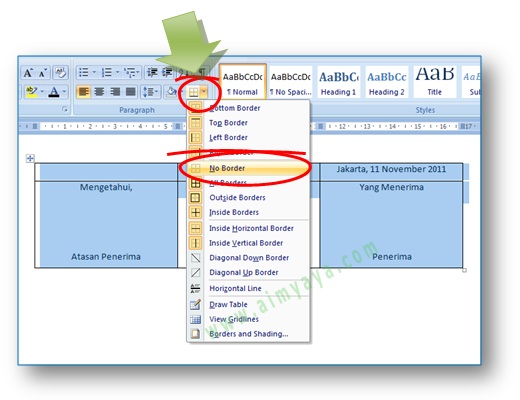
- Bila ukuran kolom tabel kurang besar, anda dapat mengaturnya sesuai dengan panjang teks nama penandatangan.
- Bila anda memerlukan lagi bentuk penanda tangan yang serupa dapat anda copy – paste daripada membuat yang baru lagi
Post a Comment for "Cara Mudah Membuat Tanda Tangan di Microsoft Word"