Surat menyurat resmi sudah pasti akan menggunakan Kop atau kepala Surat. Kop surat biasanya berisi logo, nama perusahaan, instansi atau lembaga, alamat, nomor telepon, dan kadang juga alamat email atau website resmi perusahaan dan bahkan ada yang memasukkan semboyan dalam Kop Surat resminya.
Untuk membuat kop surat perusahaan atau instansi, anda dapat mengikuti cara pembuatan berikut.
Ada alternatif untuk mengisikan logo dan nama instansi dan alamatnya pada langkah 3 sampai dengan 6. Anda mengganti langkah tersebut dengan mengetik biasa alamat dan merubah format layout gambar logo menjadi “square”
Untuk membuat kop surat perusahaan atau instansi, anda dapat mengikuti cara pembuatan berikut.
- Pastikan Mode View dalam bentuk Print Layout. Bila belum, anda dapat membuat mode view menjadi print layout dengan cara : pilih menu tab View, pilih tombol print layout.
- Setelah dokumen dalam keadaan view Print layout, lakukan Double click (klik ganda) pada area header yang terdapat pada bagian atas dari dokumen yang sedang tampil sehingga anda sekarang berada dalam pengeditan Header Document.
- Bila belum ada, berikan tanda check pada opsi Different First Page. Hal ini untuk membuat Kop surat hanya akan ada di halaman pertama, sedangkan halaman kedua dan seterusnya tidak menggunakan kop surat.
- Geser Margin kiri anda rada ke tengah. Perkirakan lebarnya kira-kira cukup untuk logo yang akan anda tambahkan belakangan
- Ketikan nama lembaga, instansi, atau perusahaan anda pada header tersebut. Tambahkan pula baris kosong pada baris terakhir.
- Tambahkan pula gambar logo instansi anda. Jangan lupa untuk membuat format layout dari gambar logo tersebut menjadi “In Front of text”.
- Atur posisi logo dan teks instansi.
- Pilih dan blok baris kosong yang ada pada baris terakhir untuk dibuat garis pembatas kop surat.
- Untuk membuat garis pembatas kop surat, pilih tab menu Home, lalu pilih tombol toolbar border.
- Dari pilihan popup menu untuk membuat border yang ada, pilih item “Border and shading..” yang ada pada paling bawah
- Pada Dialog Border and Shading tersebut pada Setting pilih Custom, kemudian pilih bentuk garis tebal dan tipis, lalu tambahkan pada bagian atas paragraf. Bila anda ingin garis pembatas kop surat berwarna selain hitam, misalkan merah atau biru, silahkan anda ganti saja warnanya.
- Bila pilihan sudah benar, klik tombol OK.
- Kop surat anda hampir siap. Jika border belum rata kiri, anda tinggal menarik margin kiri pada baris terakhir ke arah kiri.
- Setelah Margin Kiri sudah digeser ke arah kiri, Kop surat sudah siap digunakan. Klik dua kali pada area dokumen untuk menutup Header View, atau anda dapat langsung klik tab menu Header and footer tools, lalu Design lalu pilih Close Header and Footer.
- Dokumen anda sudah memiliki Kop surat sudah siap anda gunakan. Jangan khawatir dengan tampilan abu-abu, hal tersebut menunjukkan bahwa Kop surat kita berada di area header dokumen.

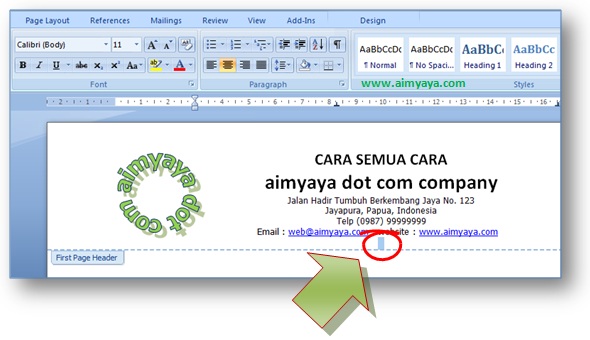

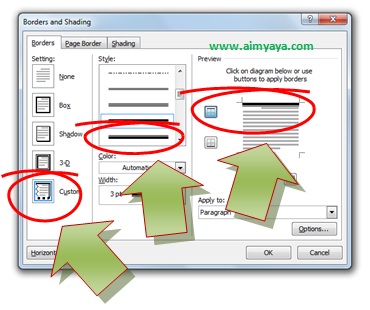
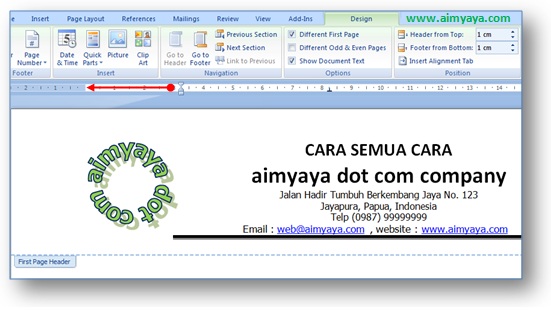

Ada alternatif untuk mengisikan logo dan nama instansi dan alamatnya pada langkah 3 sampai dengan 6. Anda mengganti langkah tersebut dengan mengetik biasa alamat dan merubah format layout gambar logo menjadi “square”
Post a Comment for "Membuat Kop Surat di Microsoft Word"