Bilangan pecahan secara default ditampilkan dalam bentuk desimal atau angka dibelakang koma. Misalnya 1/2 ditampilkan dengan 0.5, 23/45 ditampilkan dengan 0.51111, 45/67 ditampilkan dengan 0.671642, dan lain sebagainya. Melalui pengaturan format sel microsoft excel kita bisa membuat agar nilai pecahan tersebut tetap ditampilkan dalam bentuk penyebut dan pembilang. Cara termudah adalah langsung melalui ribbon Home sedangkan untuk pengaturan lebih lanjut kita bisa memanfaatkan dialog Format Cells.
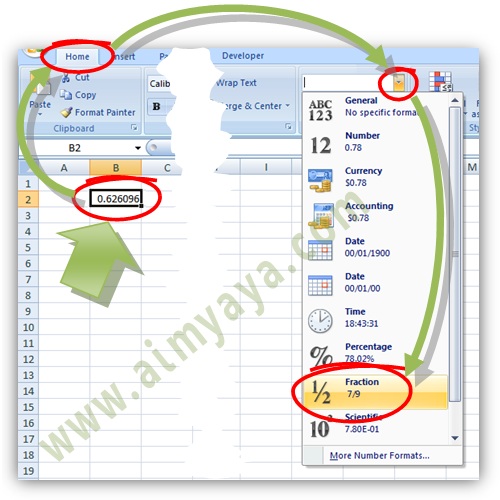
Sebagai perbandingan, nilai 0.626069 pada contoh di atas ditampilkan dalam bentuk pecahan satu digit sebagai 5/8. Lantas berapa nilai pecahan yang lebih tepat atau mendekati pada tiga digit? Berikut cara untuk mengetahuinya.

Tips Cara Membuat Format Pecahan di Microsoft Excel
Jika anda menggunakan tampilan pecahan dengan tipe Up to one digit, Up to two digits atau Up to three digits maka pecahan yang ditampilkan adalah bentuk pecahan terdekat dengan nilai digit terkecil. Sebagai contoh pecahan 0.5 akan ditampilkan sebagai 1/2 bukan 2/4, 10/20, ataupun 100/200.
Membuat Format Pecahan Melalui Ribbon
Cara ini biasa dilakukan untuk format pecahan sederhana. Misalnya kita memiliki sebuah sel dengan nilai 0.626069 dan ingin merubahnya ke dalam bentuk pecahan, cara untuk menampilkannya sebagai berikut:- Klik sel yang akan diatur formatnya
- Klik tab ribbon Home
- Lalu pada grup Number klik tombol drop down untuk Number Format
- Kemudian pilih item Fraction
- Tampilan sel akan berubah menjadi 5/8. Nilai tersebut merupakan nilai pecahan sederhana 1 digit yang paling mendekati dengan nilai 0.626069.
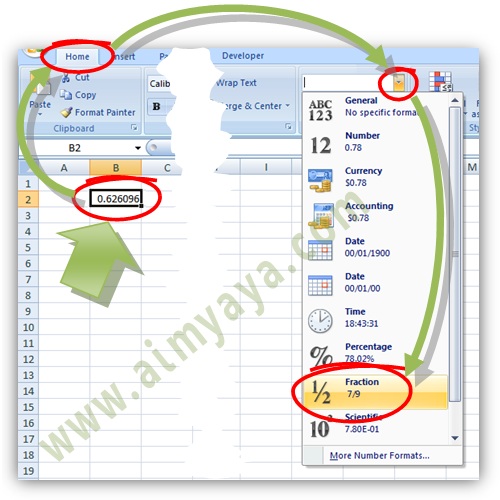
Membuat Format Pecahan yang lebih Kompleks
Bila membuat format pecahan melalui ribbon seperti cara di atas kita hanya menampilkan dalam bentuk satu digit seperti 2/3, 5/8, 7/9 dan lain sebagainya sehingga pecahan yang lebih kecil akan dibulatkan terlebih dahulu. Sebagai contoh 0.476 akan ditampilkan sebagai 1/2 dalam bentuk 1 digit, 10/21 dalam bentuk dua digit, atau 119/250 dalam bentuk tiga digit pecahan. Dengan demikian tentu akan lebih presisi jika kita menampilkan bilangan dalam digit yang lebih tinggi. Meskipun demikian microsoft excel hanya dapat menampilkan maksimum hingga 3 digit pecahan.Sebagai perbandingan, nilai 0.626069 pada contoh di atas ditampilkan dalam bentuk pecahan satu digit sebagai 5/8. Lantas berapa nilai pecahan yang lebih tepat atau mendekati pada tiga digit? Berikut cara untuk mengetahuinya.
- Pilih sel yang berisi nilai 0.626069
- Lalu tampilkan dialog format cells caranya:
- Klik ribbon Home, lalu klik tombol drop down Number Format, kemudian klik item More Number Formats, atau
- Klik kanan pada sel tersebut lalu pilih item Format Cells
- Selanjutnya pada dialog Format Cells pilih tab Number
- Pada daftar Category pilih Fraction
- Kemudian pada panel bagian kanan pada kotak Type -pilih item Up to three digits. Ada beberapa pilihan pada daftar tersebut:
- Up to one digit : untuk membuat pecahan dalam bentuk hingga satu digit (misal : 1/4)
- Up to two digits : untuk membuat pecahan dalam bentuk hingga dua digit (misal: 21/25)
- Up to three digits : untuk membuat pecahan dalam bentuk hingga tiga digit (misal: 312/943)
- As halves : untuk membuat pecahan dalam bentuk pembulatan per dua atau setengah (misal: 0.1, 0.23 akan dibulatkan menjadi 0; 0.26, 0.74 akan dibulatkan menjadi 1/2; 0.8, 0.9 akan dibulatkan menjadi 1)
- As quarters : untuk dibuat pecahan dengan kelipatan per empat (0, 1/4, 2/4, 3/4, 1).
- As eights : untuk dibuat pecahan dengan kelipatan per delapan (0, 1/8, 2/8, … , 1).
- As sixteenths : untuk dibuat pecahan dengan kelipatan per enambelas (0, 1/16, 2/16, … , 1).
- As tenths : untuk dibuat pecahan dengan kelipatan per sepuluh (0, 1/10, 2/10, … , 1).
- As hundredths: untuk dibuat pecahan dengan kelipatan per seratus (0, 1/100, 2/100, … , 1).
- Kemudian klik tombol OK.
- Anda akan melihat bentuk pecahan yang lebih mendekati nilai 0.626069 adalah 571/912

Post a Comment for "Cara Membuat Format Pecahan di Ms Excel"