Pembulatan bilangan atau angka real merupakan hal yang lumrah dan sering dilakukan. Saat ingin mengetahui berapa rata-rata kepadatan penduduk di suatu daerah kita biasanya menghitung dalam satuan jiwa atau orang per luas wilayah. Oleh karena itu lebih tepat bila menampilkan 123 atau 124 orang per Km persegi daripada 123,45 per km persegi. Selain dalam bidang sosial, aplikasi dari pembulatan bilangan juga dipakai dalam berbagai bidang lainnya seperti keuangan, statistik, matematika, ekonomi dan lain sebagainya. Secara umum ada tiga jenis cara untuk membuat bilangan bulat yang biasa dipakai: Pembulatan yang tergantung nilainya, pembulatan ke atas dan pembulatan ke bawah. Untuk penggunaan tersebut kita bisa menggunakan fungsi ROUND(), ROUNDUP() dan ROUNDDOWN().
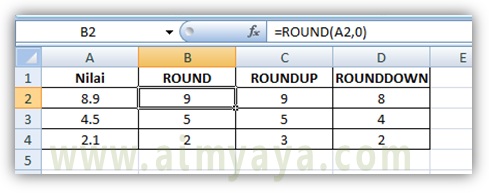
Desimal : banyaknya desimal yang ingin gunakan
=ROUND(3.735, 2) akan memberikan hasil 3.74
Desimal : banyaknya desimal yang ingin gunakan
=ROUNDUP(4.00000001, 2) akan memberikan hasil 4.01
Desimal : banyaknya desimal yang ingin gunakan
=ROUNDDOWN(7.99999, 0) akan memberikan hasil 7.
Tips Cara Membulatkan Bilangan di Microsoft Excel
Fungsi ROUND, ROUNDUP dan ROUNDDOWN akan membulatkan dan merubah nilai. Jika anda hanya ingin menampilkan nilai dalam satuan ribuan, juta atau milyar tanpa merubah nilainya maka gunakan saja custom format seperti yang digunakan pada Cara Membuat Tampilan Bilangan Dalam Satuan Ribuan, Jutaan atau Milyar di Microsoft Excel.
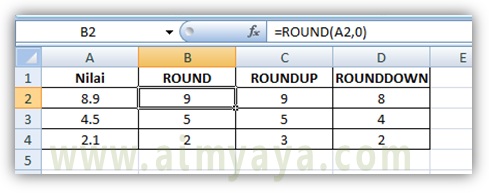
ROUND( number, desimal)
Fungsi ini akan membulatkan bilangan tergantung pada nilainya. Nilai 0.0 hingga 0.49 akan dibulatkan menjadi 0 (nol), sedangkan 0.50 – 0.99 akan dibulatkan menjadi 1. Hal ini berlaku untuk desimal yang lebih kecil.Cara memakai :
Number : bilangan yang akan dibulatkanDesimal : banyaknya desimal yang ingin gunakan
Contoh:
=ROUND(43.21, 0) akan memberikan hasil 43. Parameter desimal=0 berarti kita tidak ingin ada bilangan desimal (angka di belakang koma)=ROUND(3.735, 2) akan memberikan hasil 3.74
ROUNDUP( number, desimal)
Fungsi ROUNDUP akan membulatkan bilangan ke atas jika memiliki desimal yang lebih dari nol Hal ini berlaku untuk desimal yang lebih kecil.Cara memakai :
Number : angka yang akan dibulatkanDesimal : banyaknya desimal yang ingin gunakan
Contoh:
=ROUNDUP(43.21, 0) akan memberikan hasil 44.=ROUNDUP(4.00000001, 2) akan memberikan hasil 4.01
ROUNDDOWN( number, desimal)
Fungsi ROUNDDOWN akan membulatkan bilangan ke bawah atau hanya mengambil nilai "bulat" yang lebih kecil.Cara memakai :
Number : angka yang akan dibulatkanDesimal : banyaknya desimal yang ingin gunakan
Contoh:
=ROUNDDOWN(43.21, 0) akan memberikan hasil 43.=ROUNDDOWN(7.99999, 0) akan memberikan hasil 7.
Post a Comment for "Cara Membulatkan Bilangan di Ms Excel"