Setelah mengatur orientasi dan memilih ukuran kertas sebelum mencetak dokumen excel hal yang perlu kita lakukan adalah mengatur ukuran margin terlebih dahulu. Setelah ketiga hal tersebut diatur baru kita biasanya mengatur bagaimana tampilan dokumen saat dicetak. Pengaturan tampilan dokumen excel erat kaitannya dengan pengaturan lebar kolom yang digunakan. Hasil cetak biasanya akan lebih enak dibaca jika semua kolom ditampilkan dengan memanfaatkan secara maksimal lebar kertas tanpa menyisakan satu atau dua kolom berukuran kecil pada halaman berikutnya.
Fasilitas scaling dapat kita gunakan untuk mengatur hasil cetakan excel. Dengan fasilitas tersebut kita bisa memperbesar/memperkecil dokumen pada saat pencetakan. Bila anda pengguna pada office 2007 atau yang lebih baru, anda dapat membuat hasil cetakan agar dapat menampung semua kolom dalam satu lembar kertas dengan menggunakan cara berikut :
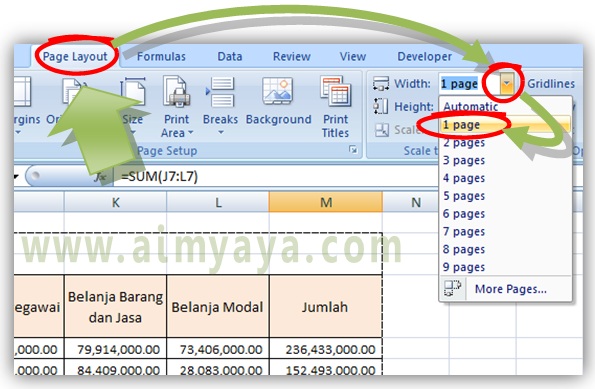
Bila anda menggunakan microsoft Office 2003 anda dapat mengaturnya dengan cara manual "trial and error" atau mencoba dan mencoba lagi hingga skala pencetakan sesuai dengan lebar kertas. Tetapi daripada mencoba penggunaan skala cetak berulang kali akan lebih baik bila kita mengatur tampilan cetak dengan menggunakan page break preview seperti langkah berikut:
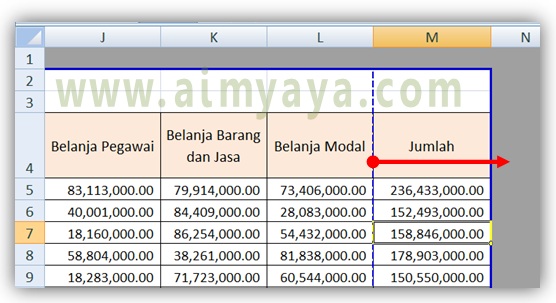
Tips Cara Mencetak Kolom Excel Mengikuti Lebar Kertas
Fasilitas scaling dapat kita gunakan untuk mengatur hasil cetakan excel. Dengan fasilitas tersebut kita bisa memperbesar/memperkecil dokumen pada saat pencetakan. Bila anda pengguna pada office 2007 atau yang lebih baru, anda dapat membuat hasil cetakan agar dapat menampung semua kolom dalam satu lembar kertas dengan menggunakan cara berikut :
- Atur margin, orientasi dan ukuran kertas terlebih dahulu
- Pilih area yang akan dicetak, bila belum lakukan dengan cara :
- Blok seluruh sel atau area yang akan dicetak
- Lalu klik ribbon Page layout, klik tombol Print Area kemudian pilih Set Print Area, atau
- Tekan tombol ALT+P lalu tekan huruf R, S
- Selanjutnya klik tab ribbon Page layout
- Pada grup Scale to Fit, ubah isi kotak Width menjadi 1 page
- Mulai kini saat dokumen di print maka semua kolom akan ditampilkan dalam 1 lembar kertas
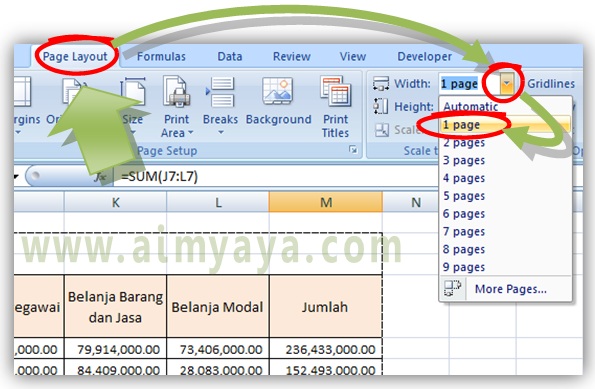
Bila anda menggunakan microsoft Office 2003 anda dapat mengaturnya dengan cara manual "trial and error" atau mencoba dan mencoba lagi hingga skala pencetakan sesuai dengan lebar kertas. Tetapi daripada mencoba penggunaan skala cetak berulang kali akan lebih baik bila kita mengatur tampilan cetak dengan menggunakan page break preview seperti langkah berikut:
- Atur margin, orientasi dan ukuran kertas terlebih dahulu
- Pilih area yang akan dicetak, bila belum lakukan dengan cara :
- Blok area yang akan di print
- Klik ribbon Page layout, klik tombol Print Area lalu pilih Set Print Area
- Kemudian ubah tampilan menjadi Page break preview dengan cara :
- Klik ribbon View lalu pada grup Workbook views yang terletak di bagian kiri klik tombol Page break preview, atau
- Tekan tombol ALT+W lalu tekan huruf I
- Jika ada konfirmasi tentang mode page break preview klik saja tombol OK.
- Selanjutnya anda akan melihat print area berwarna putih dengan warna garis border biru tebal sedangkan area yang tidak akan dicetak akan berwarna gelap.
- Perhatikan ada garis biru putus-putus pada dokumen anda. Tarik (drag) garis tersebut ke arah kanan menuju ke border garis biru solid / area gelap.
- Garis putus-putus tersebut kemudian akan hilang, dan scaling untuk pencetakan kolom akan disesuaikan dengan lebar kertas.
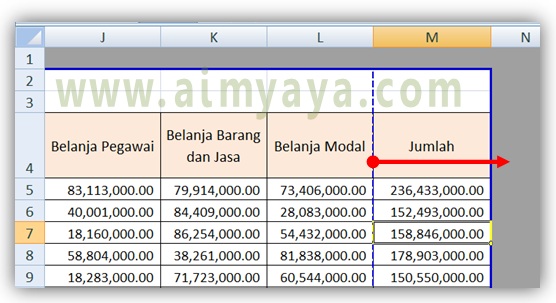
Tips Cara Mencetak Kolom Excel Mengikuti Lebar Kertas
- Sebelum mengatur scaling anda harus mengatur orientasi, ukuran dan margin kertas terlebih dahulu agar anda tidak perlu mengulangi lagi proses scaling pencetakan lagi.
- Dengan cara yang mirip, anda juga dapat melakukan pengesetan agar semua baris dapat ditampilkan sesuai dengan tinggi kertas.
Post a Comment for "Cara Mencetak Semua Kolom Excel dalam Satu Lembar Kertas"