Presentasi tidak semata-mata hanya menampilkan data dalam bentuk grafik atau chart. Presentasi juga terkadang butuh menampilkan hasil eksekusi program atau aplikasi yang sedang tampak pada screen/layar. Tujuan utama dari penayangan slide berisi gambar tampilan screen bertujuan membuktikan bahwa hasil eksekusi atau tampilan aplikasi tampak seperti apa adanya. Tanpa ada unsur manipulasi hasil.
Untuk memasukkan tampilan screen/monitor ke dalam slide presentasi kita bisa memanfaatkan aplikasi "penangkap gambar" yang bisa kita download secara gratis di internet. Tetapi jika hanya berupa tampilan umum atau sederhana, kita bisa memanfaatkan tombol Print Screen yang ada di keyboard. Selengkapnya dapat dilihat pada contoh menambahkan gambar hasil "tangkapan" layar (screen capture) dalam slide powerpoint berikut ini.
Tips Cara Memasukkan Tampilan Layar ke Slide Microsoft Powepoint
Untuk memasukkan tampilan screen/monitor ke dalam slide presentasi kita bisa memanfaatkan aplikasi "penangkap gambar" yang bisa kita download secara gratis di internet. Tetapi jika hanya berupa tampilan umum atau sederhana, kita bisa memanfaatkan tombol Print Screen yang ada di keyboard. Selengkapnya dapat dilihat pada contoh menambahkan gambar hasil "tangkapan" layar (screen capture) dalam slide powerpoint berikut ini.
- Pertama-tama siapkan tampilan layar yang akan dimasukkan dalam slide. Atur semua window yang tampil, baik ukuran, posisi maupun urutan atau letak window-window tersebut.
- Tekan tombol Print Screen atau PrtSc (tergantung pada keyboard yang anda gunakan) untuk menangkap seluruh tampilan layar monitor/screen. Bila anda hanya ingin mengambil gambar pada jendela/window yang aktif maka gunakan tombol ALT+Print Screen atau ALT+PrtSc.
- Selanjutnya aktifkan aplikasi Microsoft Powerpoint
- Buat slide baru atau pilih slide dimana gambar akan disisipkan
- Lalu klik tombol Paste atau tekan shortcut CTRL+V.
- Selanjutnya gambar akan ditambahkan pada slide yang aktif. Atur posisi gambar tersebut dan bila perlu crop / potong bagian yang tidak dibutuhkan. Cara untuk crop / memotong gambar:
- Klik ribbon Format
- Lalu klik tombol Crop yang ada di grup Size.
- Kemudian atur pemotongan gambar agar sesuai dengan kehendak anda
- Setelah crop gambar jangan lupa memberikan judul slide dan mengatur tampilan menjadi sebaik mungkin, misalkan dengan memberikan efek bayangan :)
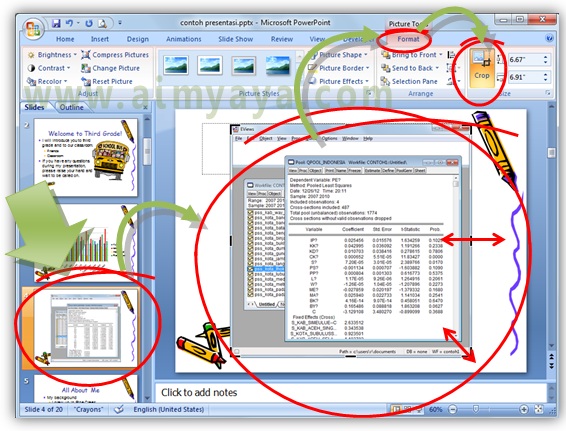
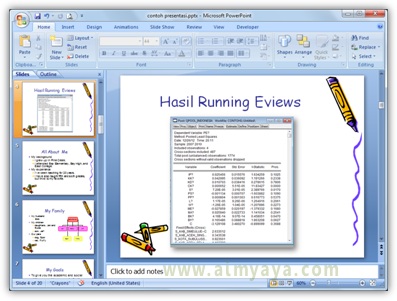
Tips Cara Memasukkan Tampilan Layar ke Slide Microsoft Powepoint
- Untuk menangkap tampilan layar pada aplikasi yang sedang menjalankan animasi anda membutuhkan program bantu khusus untuk penangkapan gambar.
- Semakin banyak gambar yang anda muat dalam slide presentasi maka ukuran file presentasi akan semakin besar.
Post a Comment for "Cara Memasukkan Tampilan Screen ke Slide Powepoint"