Bagaimana Cara mengatur nomor halaman dengan format berbeda dalam satu file di ms word 2007? Dalam membuat sebuah buku, skripsi, proposal atau apalah namanya yang berupa naskah dengan banyak halaman, biasanya disertai dengan halaman daftar isi yang memuat topic atau bahasan yang ada dalam buku atau skripsi tersebut dan dicantumkan juga nomor halaman atau page number.
Dalam aturan pemberian nomor halaman terdapat dua format nomor halaman, yaitu format nomor halaman dengan angka romawi kecil, dan penomoran halaman dengan menggunakan angka standart. Penomoran halaman dengan angka romawi kecil yaitu I, ii, iii, dst biasanya diberikan mulai halaman judul, abstrak, halaman pengesahan, halaman motto, sampai dengan halaman daftar isi atau kata pengantar. Sedangkan normor halaman yang menggunakan angka standart 1, 2, 3, dst diberikan pada halaman Bab I Pendahuluan dan seterusnya.
Dan biasanya aturan letak memberikan nomor halaman juga berbeda. Halaman judul sampai dengan kata pengantar yang menggunakan angka romawi kecil biasanya terletak di bagian footer dan center (berada di tengah-tengah). Sedangkan halaman BAB I Pendahuluan dan seterusnya menggunakan angka standart dan nomor halamannya terletak pada footer sebelah kanan (right) kecuali pada setiap halaman BAB berada pada header ( atas) sebelah kanan.
Untuk mengatur seperti tersebut diatas, biasanya penulis atau yang ngetik naskah membagi menjadi dua atau tiga file yang terdiri dari file yang berisi halaman judul dan satunya lagi file dengan halaman dengan nomor angka standart (BAB I, dst). Namun hal tersebut dapat kita jadikan menjadi satu file saja yang terdiri dari halaman dengan nomor romawi dan halaman dengan nomor angka standart. Untuk itu anda harus membuat section break. Dan berikut ini caranya:
Cara Mengatur Nomor Halaman Dengan Format Berbeda Dalam Satu File di Word 2007
1. Ketik semua naskah buku, skripsi, proposal, laporan dan sebagainya.
2. Untuk membuat nomor halaman romawi pada halaman judul sampai kata pengantar, klik insert, pada group menu Header&Footer klik Page Number kemudian pilih Bottom of page dan pilih Plain number 2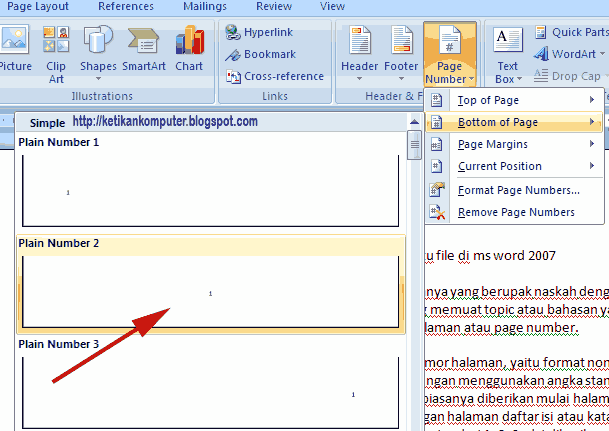
3. Maka halaman 1 akan terlihat pada halaman judul. Untuk merubah angka standart menjadi angka romawi, klik pada page number dan pilih Format page numbers.
4. Pada number format pilih i,ii,iii,… Dan klik OK, maka nomor halaman akan berubah dari angka 1 menjadi i (angka romawi 1)
5. Sampai disini semua halaman menggunakan angka romawi kecil.
6. Untuk membuat halaman BAB I Pendahuluan dan seterusnya menjadi angka standart dimulai dari angka 1 tanpa merubah format nomor halaman sebelumnya, maka halaman BAB I harus dibuat section break. Caranya adalah letakkan kursor pada halaman BAB I atau halaman yang nomor halamannya akan dirubah. Kemudian klik Ribbon Page Layout, dan klik Breaks pada group menu Page setup. Kemudian klik atau pilih Next page. Sampai disini new section break telah terbentuk.
7. Klik ganda pada Footer / nomor halaman BAB I, pada ribbon design, group menu navigation, nonaktifkan tombol Link to previous. Klik tombol tersebut sehingga tidak berwarna kuning lagi.
8. Hapus nomor halaman tersebut, kemudian pada ribbon design, group menu Header&Footer klik page number. Dan pilih format page numbers.
9. Pada number format ubah i,ii,iii,… Menjadi 1,2,3,… kemudian pada pilihan start at pilih 1 dan klik OK
10. Sampai disini sudah berubah, yaitu halaman judul sampai dengan kata pengantar menggunakan format nomor halaman menggunakan angka romawi kecil sedangkan pada halaman BAB I Pendahuluan menggunakan nomor halaman angka standart.
11. Untuk pengaturan letak halaman pada prinsipnya menggunakan cara yang sama yaitu menghilangkan fungsi link to previous dan start at pilih secara manual halaman yang anda butuhkan.
Setelah pengaturan diatas, maka dalam satu file nomor halaman berbeda-beda formatnya, ada nomor halaman dengan format angka romawi i,ii,iii,… dan ada juga nomor halaman yang menggunakan angka standart / Arabic 1,2,3. Itulah cara Mengatur Nomor Halaman di Word 2007 Dengan Format Berbeda Dalam Satu File. Semoga bermanfaat…
Mengatur Nomor Halaman di Word 2007 Dengan Format Berbeda Dalam Satu File
Post a Comment for "Mengatur Nomor Halaman di Word 2007 Dengan Format Berbeda Dalam Satu File"